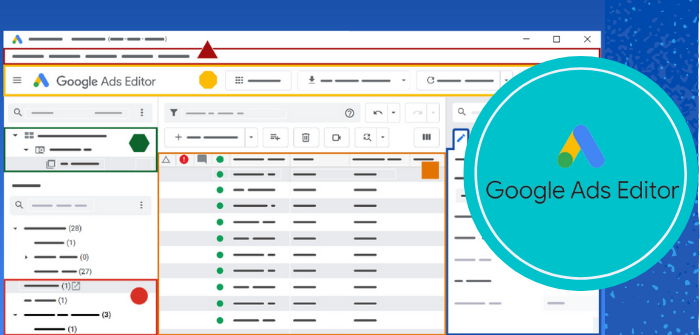Si vous êtes un annonceur expérimenté ou une agence marketing, vous utilisez probablement Google Ads depuis un bon bout de temps. En effet, les pubs numériques sont tellement pratiques à mettre en place et à optimiser que l’on peut en faire plein tout en déployant un budget raisonnable. Cependant, si votre entreprise se développe et propose de nouveaux produits régulièrement, ce sont des dizaines de nouvelles campagnes et de nouveaux adgroups à configurer. Si le service que vous promouvez est de type saisonnier, vous devez régulièrement travailler votre présence sponsorisée sur internet. Il est temps d’essayer Google Ads Editor. Ce logiciel gratuit propose une interface qui simplifie la gestion des campagnes Adwords. Travailler hors ligne, gagner du temps en lançant massivement de nouvelles campagnes à partir d’un simple tableau Excel, effectuer des manipulations même depuis smartphone ou tablette, tel est l’art de Google Ads Editor.
Comment lancer Google AdWords Editor
Rien de plus simple. D’abord, vous téléchargez gratuitement le logiciel. Ensuite, vous choisissez votre langue et votre zone géographique, puis validez les conditions d’utilisation. Après, il faut savoir comment ajouter un compte. L’idée, à terme, est d’en importer plusieurs afin de les switcher rapidement. Cliquez sur “Ajouter” et donnez l’autorisation d’accès à votre compte. À ce moment, vous recevrez un code de sécurité qu’il faudra restituer pour confirmer votre demande. Après validation, toutes les campagnes déjà lancées (ou du moins configurées) sur le compte en question sont téléchargeables sur Google Ads Editor. L’opération ne prend que quelques secondes. Ça y est, vous pouvez enfin manœuvrer !
Présentation de l’interface Google Ads Editor
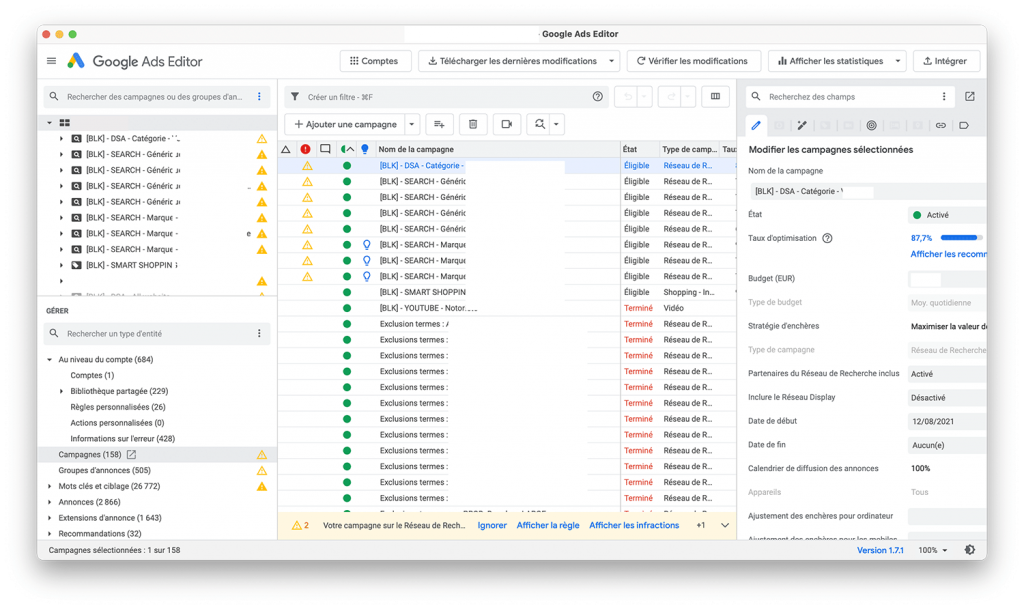
Les logiciels pros, c’est parfois difficile à prendre en main. Ici, cependant, vous ne devriez pas être trop dépaysé. Voici tout de même un premier aperçu des contrôles disponibles, disséminés dans les 5 grands secteurs de l’écran principal, placés de sorte à parcourir l’écran de haut en bas et de gauche à droite.
Barre d’outils : pour déterminer le type d’action
La partie supérieure de l’écran, sur la même ligne que le logo de Google Ads, accueille très logiquement la barre d’outils. C’est dans cette zone que vous accédez aux fonctions d’ajout et de changement de compte, de vérification et d’implémentation des modifications apportées à vos campagnes, et l’affichage de vos statistiques, avec possibilité d’éditer des rapports. Enfin, le bouton “Intégrer” vous servira à importer de nouvelles données à utiliser sur le logiciel.
Arborescence : pour sélectionner votre campagne ou adgroup
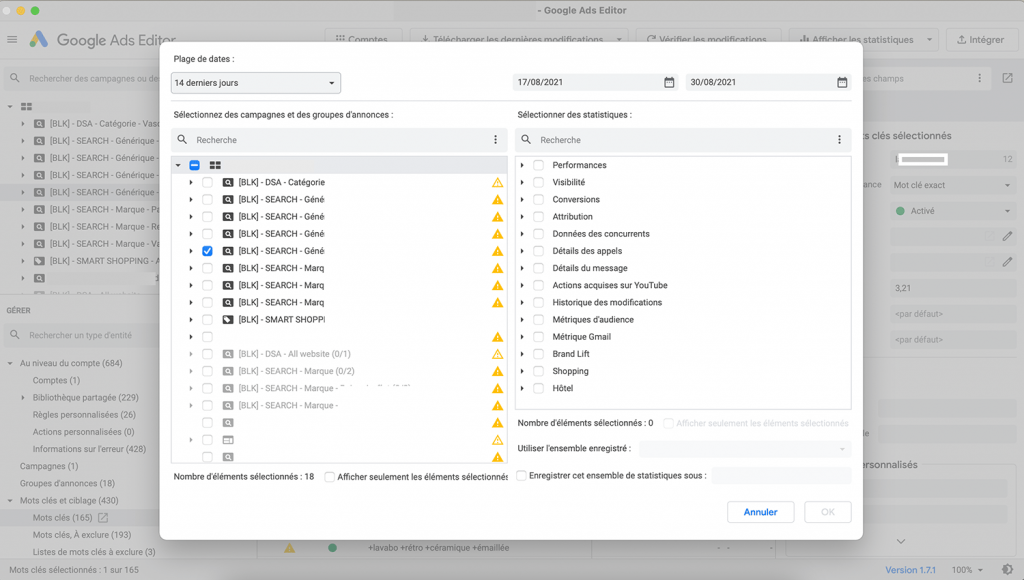
Juste sous la barre de recherche, vous avez une liste des campagnes et des groupes d’annonces qui composent l’arborescence de votre compte. C’est en gros le classeur qui vous permet d’ouvrir rapidement la section que vous avez besoin de travailler. Cliquez pour afficher ou réduire les détails de chaque campagne. Nota Bene : lorsqu’elles sont grisées, il s’agit de campagnes inactives.
Section “Gérer” : pour filtrer et accéder à tous les éléments
Très complète, elle vous permet de changer l’affichage au milieu en faisant apparaître à votre guise tous les leviers disponibles. En un clic, vous passez des groupes d’annonce à l’audience et au ciblage, en passant par les mots-clés et les réglages personnalisés. C’est vraiment la zone qui vous fera gagner en efficacité.
Zone du milieu : pour afficher les données en cours de traitement
En fonction du compte, de la campagne, de l’adgroup ou du mot-clé que vous avez sélectionné, c’est dans cette zone que s’affichent les contenus dont vous aurez besoin (état de la campagne, CPC max, libellés ou encore les enchères…)
Panneau de configuration : pour effectuer vos manipulations
On en arrive à la partie de l’écran qui nous intéresse le plus, située à droite de la zone d’affichage. C’est ici que vous procédez à tous vos ajustements. Pour changer en un tournemain les CPC max d’une dizaine de groupes d’annonces ou choisir le ciblage de la prochaine campagne, c’est là que ça se passe. Nota Bene : le panneau de configuration est redimensionnable pour afficher plus de colonnes.
Les Fonctionnalités indispensables de Google Ads Editor
Si cet outil est reconnu par les experts, ce n’est pas pour rien. En fait, si vous êtes déjà à l’aise avec la création de campagnes, vous allez très rapidement percevoir l’intérêt de ce logiciel. Son interface propose une vision globale de votre activité, ce qui vous permet de structurer vos campagnes plus facilement, au point de les multiplier à vitesse “grand V”. Parfait si vous possédez un ou plusieurs comptes Google Adwords avec une liste d’annonces longue comme le bras !
Les Outils de Modification groupée : paramétrez tout d’un coup !
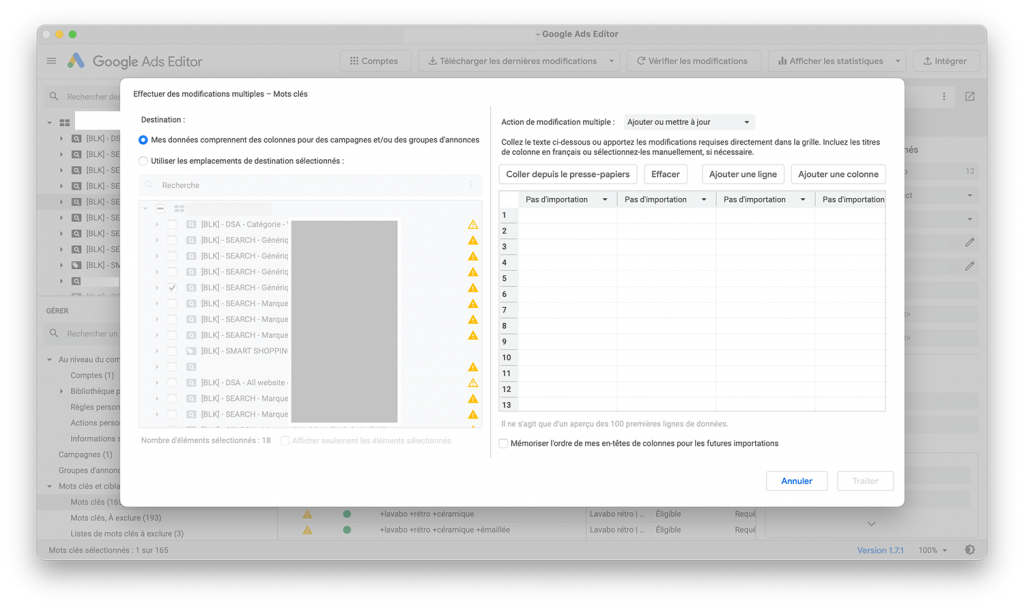
Si vous avez déjà configuré une campagne Display ou Discover vous savez que lancer un groupe d’annonces ne prend que cinq minutes. Oui, mais une centaine de groupes d’annonces ? Pour une agence, cela devient vite ingérable ! Mais avec Google Ads Editor, vous pouvez afficher plusieurs comptes au même moment et modifier n’importe quel paramètre (titre, enchère, headline, budget, etc.) sur toutes les annonces sélectionnées. Seul bémol, il faut évidemment que le changement désiré soit identique pour toutes. D’autre part, il est aisé de déplacer ou copier-coller des éléments intercampagnes ou inter-groupes d’annonces. Des modifications simples à annuler ou à réitérer, par ailleurs. Nota Bene : vous pouvez sélectionner les enchères à modifier à partir des mots-clés auxquels elles sont associées.
Fonction Rechercher et Remplacer : pour les modifs rapides
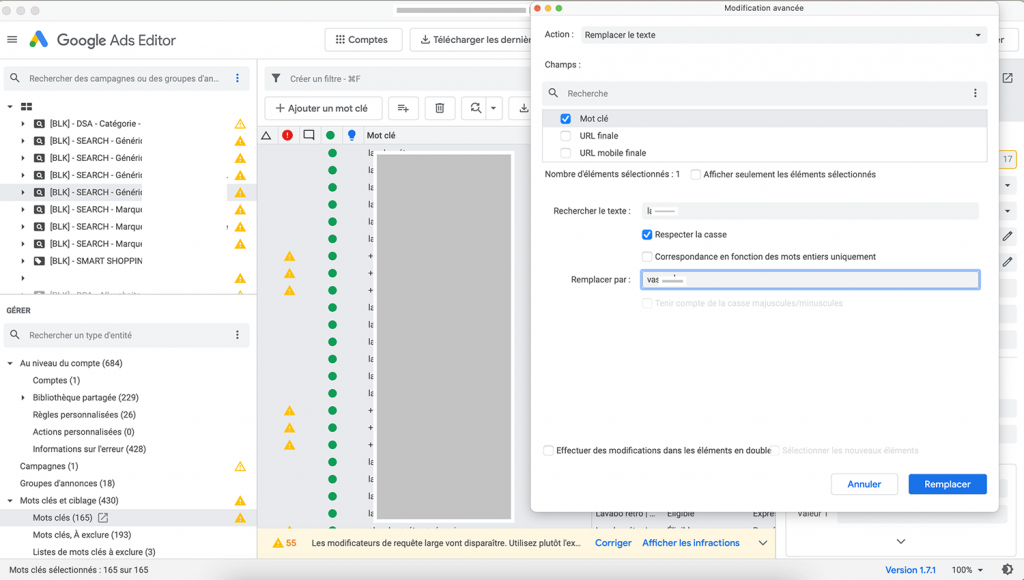
Grâce à ce module, il devient très facile de dupliquer une campagne et de n’en modifier que certains aspects (mot-clé, audience, etc.). En fait, n’importe quelle information textuelle est remplaçable aussi bien dans la configuration des campagnes que dans les adgroups, ou les annonces en elles-mêmes. Nota Bene : vous pouvez même effectuer une recherche des mots-clés en double !
Importation et exportations de données de et depuis Google Ads Editor
En fait l’interface est capable d’importer simplement des données depuis un document Excel. Ainsi, lorsque vous créez votre campagne, vous pouvez reprendre le même tableau à chaque fois et modifier quelques informations avant de les exporter sur Google Ads Editor. Idéal si vous avez besoin de travailler sur brouillon et/ou hors ligne. D’autre part, vous pouvez générer ou affiner vos statistiques en exportant des données du logiciel sous CSV vers Google Adwords. L’intérêt ici est de profiter de meilleures options de filtrage et de classification. Par ailleurs, vous centralisez sur la même interface les datas issues de chacun de vos comptes. Parfait si vous en avez un ou plusieurs par client ! Quoi qu’il en soit, de cette manière, vous pouvez récupérer :
- votre taux de visibilité ;
- le nombre de conversions ;
- tous les chiffres qui concernent l’audience ;
- les termes recherchés par les internautes ;
- l’historique des modifications ;
- etc.
Options de Filtration Avancées
Peu importe à quelle échelle vous vous situez (campagne, adgroup ou annonce), les différents filtres (cumulables) vous aident à :
- vérifier les éléments actifs ;
- afficher un titre ;
- afficher les groupes d’annonces sans mot-clé ;
- retrouver les groupes avec un CPC au-dessus de n € ;
- etc.
Vérifiez ses mots-clés avec le Quality Score
Depuis l’interface de Google Ads Editor, on peut même contrôler le Quality Score des mots-clés utilisés dans nos campagnes. Les notes (nivelées de 1 à 10) s’affichent directement à côté des occurrences recensées dans votre liste de mots-clés. D’ailleurs, dans le même cadre, il vous est loisible de vérifier la convivialité de la landing page associée à l’annonce.
Fonction Commentaires pour travailler en équipe
Dans le cas où vous seriez plusieurs sur la gestion de campagne (junior/senior ou agence/client, par exemple), il existe une fonction “commentaires” dans le panneau de configuration. De cette manière, on peut soulever des incompréhensions plus clairement, avec l’écran de Google Ads Editor sous les yeux. Et même si vous travaillez seul(e), vous aurez parfois besoin de laisser une note sur une action déjà faite ou à faire.
Supprimer une campagne dans la seconde
Vous avez commis une erreur ou mettez fin à une campagne ? Dans la zone d’arborescence, il suffit d’un clic droit sur la campagne non désirée et de choisir l’option “supprimer la campagne”.
Google Ads Editor peut-il servir d’instrument de mesure des performances de campagnes ?
En principe, Google Ads Editor vous donne accès à plusieurs infos pour voir l’état de votre campagne (structure, statistiques, etc.). Cela étant, ce logiciel sert avant tout à créer et à modifier les éléments de vos actions marketing. Ce n’est donc pas un outil servant à suivre vos performances, même s’il permet de récupérer quelques données précieuses pour optimiser votre travail.
Google Ads Editor est-il un logiciel facile à utiliser ?
La réponse dépend de votre degré de familiarité avec l’interface de Google Ads. Si vous connaissez déjà bien toute la terminologie associée à la gestion de campagne en marketing digital, la prise en main sera aisée. En effet, il faut s’imaginer que toutes les étapes d’une configuration d’annonces (budget, enchères, audience, ciblage, etc.) sont rassemblées et rangées dans la même fenêtre. Ainsi, tous vos comptes Google Ads sont visibles et accessibles sur le logiciel, lequel est téléchargeable sur tout type d’appareils.
Comment travailler en hors-ligne avec Google Ads Editor ?
Après avoir installé le logiciel gratuitement, vous avez besoin de télécharger un ou plusieurs de vos comptes Google Ads. Dès lors, vous pouvez réaliser et vérifier toutes vos modifications hors connexion avant de les synchroniser avec vos comptes lorsque vous êtes en ligne. De plus, Google Ads Editor est compatible avec Excel, si jamais vous avez pris l’habitude de créer vos campagnes sur tableur hors ligne.